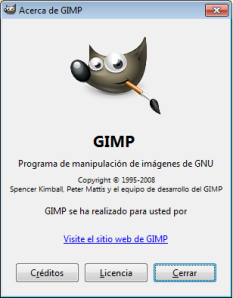Ya vimos en el artículo anterior, algunas opciones para editar gráficos. Hoy profundizaremos un poco más en el programa GIMP.
 GIMP, siglas de GNU Image Manipulation Program, tiene todas las características principales de Adobe Photoshop, pero está disponible de forma gratuita bajo la Licencia Pública General GNU. Con GIMP, puedes crear o abrir imágenes y manipularlas cortando, pegando, agrandando, encogiendo, puedes girar, recortar, y mucho más. Se puede ajustar el balance de color, saturación, brillo, y así sucesivamente para hacer los colores más vivos y una imagen más atractiva. GIMP ofrece muchos filtros y multitud de efectos. Puede superponer imágenes para componer creaciones nuevas y extraordinarias. GIMP también tiene herraminetas de dibujo y pintura, además puede crear animaciones creando cada cada fotograma en una nueva capa y exportarndolos como una animación. Y eso es sólo el principio!
GIMP, siglas de GNU Image Manipulation Program, tiene todas las características principales de Adobe Photoshop, pero está disponible de forma gratuita bajo la Licencia Pública General GNU. Con GIMP, puedes crear o abrir imágenes y manipularlas cortando, pegando, agrandando, encogiendo, puedes girar, recortar, y mucho más. Se puede ajustar el balance de color, saturación, brillo, y así sucesivamente para hacer los colores más vivos y una imagen más atractiva. GIMP ofrece muchos filtros y multitud de efectos. Puede superponer imágenes para componer creaciones nuevas y extraordinarias. GIMP también tiene herraminetas de dibujo y pintura, además puede crear animaciones creando cada cada fotograma en una nueva capa y exportarndolos como una animación. Y eso es sólo el principio!
Recorriendo el interfaz
GIMP tiene una interfaz inusual, ya que no tiene una ventana principal que ocupe la pantalla. En cambio, tiene tres ventanas flotantes importantes que puedes cambiar de tamaño y mover alrededor de tu escritorio como desees:
Caja de herramientas: Esta ventana contiene los botones y controles para las herramientas de manipulación de imágenes. Al abrir la aplicación, la caja de herramientas por defecto es la única ventana que aparece. Al hacer clic en una herramienta, las opciones para la herramienta aparecen en el panel debajo de las herramientas.
Puedes desacoplar el panel Opciones de herramientas de la parte inferior de la caja de herramientas; Sin embargo, redocking puede que no sea fácil de hacer, y tener demasiadas ventanas abiertas da una sensación confusa y desordenada en su escritorio.
Ventana Imagen: Esta ventana, como es lógico, contiene la imagen. Para ver una ventana de imagen, seleccione Archivo -> Nuevo o Archivo -> Abrir en el menú de la caja de herramientas. Puedes tener tantas ventanas de imagen abiertas como el equipo tenga de memoria. (Consulte la siguiente sección para obtener instrucciones sobre cómo crear y abrir imágenes.)
Ventana de capas: Esta ventana le permite añadir nuevas capas, desde aquí puedes activar, ocultar y bloquear capas, o aplicarles una transparencias. Si quieres puedes utilizar partes de imágenes para crear otras imágenes – por ejemplo para copiar y pegar la cara de alguien en otra imagen – entonces es probable que necesites utilizar una capa separada para cada imagen en tu nueva imagen. Para ver la ventana de capas, desde la caja de herramientas selecciona Archivo -> Diálogos -> Capas.
Apertura de un archivo de imagen en la ventana de la imagen
Para abrir una imagen, selecciona Archivo -> Abrir y seleccione el nombre de archivo en el cuadro de diálogo Abrir imagen. GIMP puede abrir más de 30 tipos de archivos de imagen, incluyendo archivos de Photoshop.